Ghi lại màn hình iPhone của bạn có thể cực kỳ hữu ích, cho dù bạn muốn lưu một đoạn clip về trò chơi mà bạn đang chơi, ghi lại một phần của livestream trên Instagram hoặc tạo một video hướng dẫn cho bạn bè của bạn. Bạn có thể gửi video clip mà bạn ghi lại cho người thân hoặc bạn bè, tải nó lên Twitter hoặc đăng nó lên câu chuyện trên Instagram của bạn. Dưới đây là các bước về cách ghi lại màn hình của bạn.
Ghi lại màn hình là một tính năng tích hợp vào iPhone, nhưng bắt đầu sử dụng, trước tiên bạn cần kiểm tra xem nút ghi màn hình có trong Control Center của bạn không. Để mở Control Center, hãy vuốt xuống từ góc trên bên phải nếu bạn sử dụng iPhone X hoặc mới hơn/ vuốt lên nếu bạn có iPhone 8 trở về trước. Kiểm tra xem bạn có nút ghi màn hình, trông giống như một chấm với một vòng tròn xung quanh. Nếu không có, thì đây là cách bạn có thể kích hoạt nó:
- Mở Up Settings
- Nhấp “Control Center”
- Nhấp “Customize Controls”
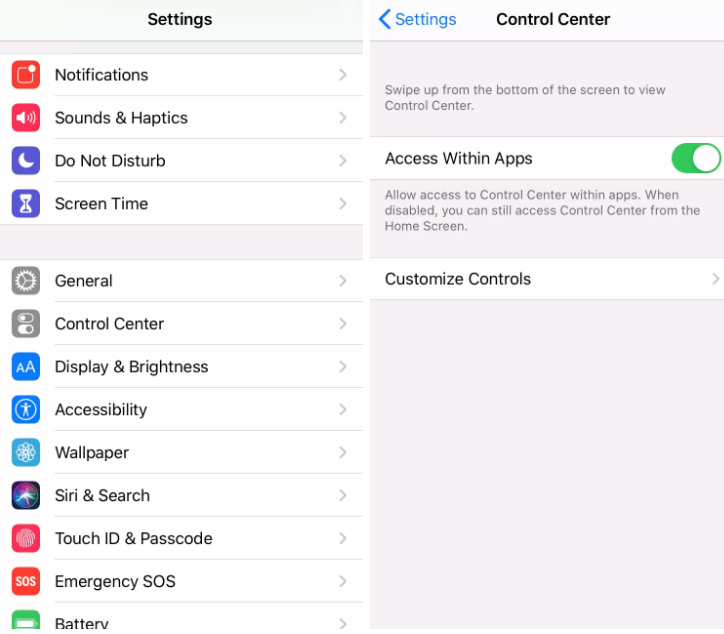
Đây là nơi bạn thêm và xóa các mục khỏi menu Control Center. Cuộn xuống và nhấn nút màu xanh lá cây với dấu + bên cạnh Ghi màn hình. Điều đó sẽ di chuyển nó từ phần More Control ở phía dưới sang Include ở trên cùng.
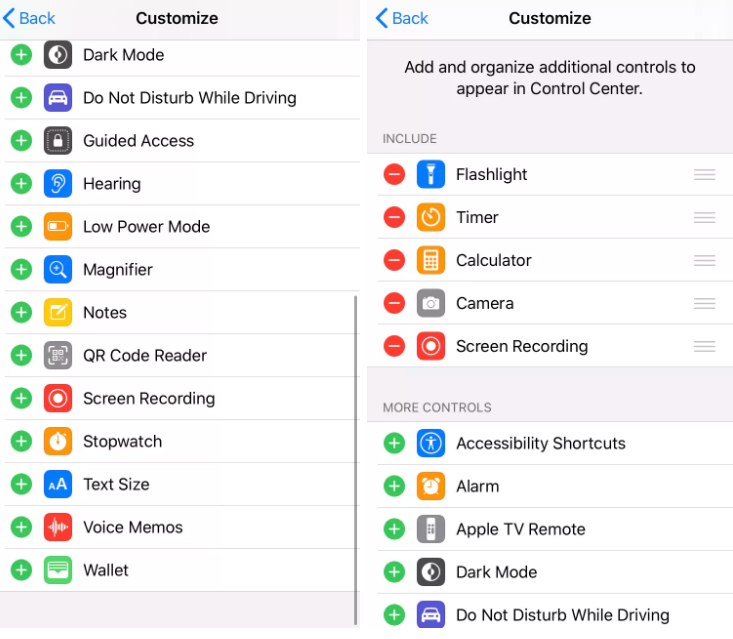
Bắt đầu ghi hình màn hình
Bây giờ, bạn đã sẵn sàng để ghi lại màn hình của bạn. Để bắt đầu:
- Mở ứng dụng hoặc trang web bạn muốn ghi lại.
- Vuốt lên để kéo menu Control Center (đối với iPhone 8 và cũ hơn) hoặc kéo menu xuống từ góc trên bên phải (iPhone X và mới hơn)
- Chạm vào nút hình trăng lưỡi liềm để bật chế độ Do not disturb, điều này sẽ tạm thời tạm dừng các cuộc gọi và thông báo, rất hữu ích vì khi bạn đang quay phim màn hình của mình, bạn sẽ ghi lại mọi thứ hiển thị, bao gồm cả thông báo và vô tình có thể làm để lộ thông tin cá nhân. Nếu bạn nhấn và giữ nút Do not disturb, bạn sẽ thấy nhiều tùy chọn hơn, như tắt thông báo chỉ trong một giờ hoặc lên lịch khi bạn muốn tạm dừng chúng.
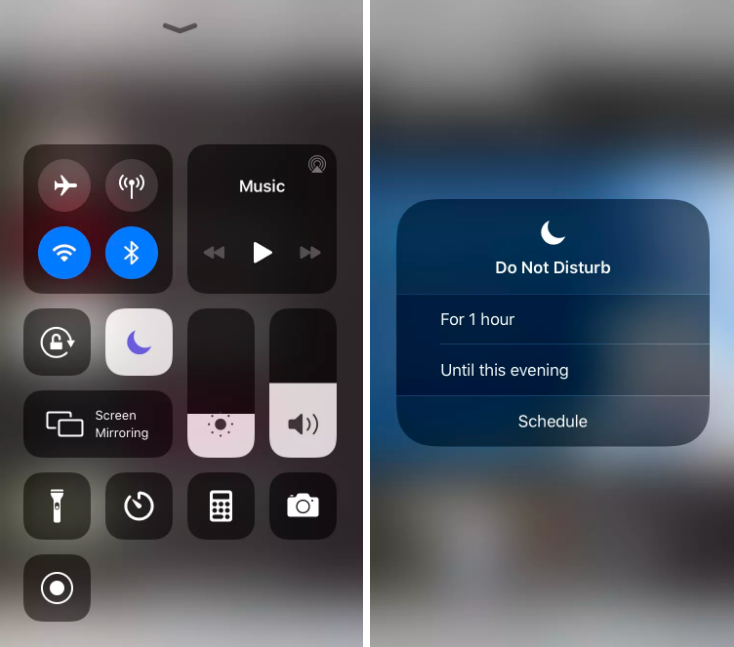
- Trong khi bạn vẫn còn trong Control Center, hãy nhấn vào nút ghi màn hình để bắt đầu quá trình làm việc. Khi bạn nhấn nút ghi màn hình, đồng hồ bấm giờ sẽ bắt đầu hiển thị và cho người dùng ba giây chuẩn bị trước khi bắt đầu hoạt động. Chạm vào màn hình để ẩn menu Control Center.
Giờ đây, bạn đã hoàn thành cài đặt để có thể ghi video và âm thanh của bất cứ thứ gì bạn đang xem hoặc nghe trên điện thoại của mình. Tuy nhiên, bạn những âm thanh có từ nguồn khác mà không phải điện thoại của bạn sẽ không xuất hiện trong bản ghi. Nếu bạn muốn ghi lại chính mình đang nói (hoặc bất kỳ âm thanh có từ nguồn bên ngoài iPhone) bạn sẽ phải bật micrô:
- Trước khi bạn bắt đầu quay video màn hình, bấm và giữ nút ghi. Chạm vào nút micrô trên màn hình bật lên để bật micrô. Sau đó nhấn vào Bắt đầu ghi âm. Cửa sổ đếm ngược sẽ bắt đầu hiển thị. Chạm vào bất cứ nơi nào trên màn hình để thoát khỏi cửa sổ cài đặt, rồi chạm vào màn hình tiếp theo để đóng Control Center.
- Hãy nhớ rằng một khi bạn bật micrô, lựa chọn này sẽ trở thành mặc định và bạn cần phải tự tay tắt nó đi trong lần ghi hình tiếp theo.
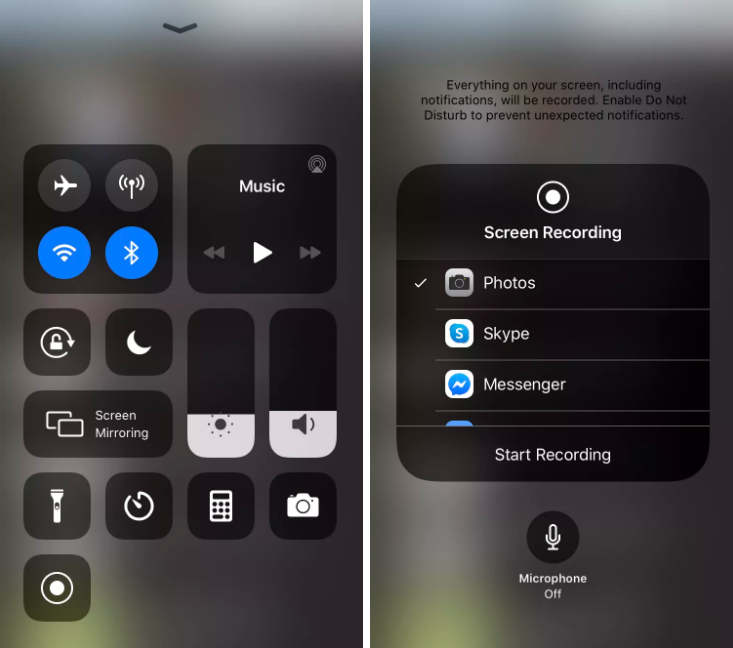
- Để dừng quay phim, hãy vuốt lên (hoặc xuống) để truy cập lại Control Center và nhấp vào nút ghi hình một lần nữa.
- Trừ khi bạn đang mở một ứng dụng đa phương tiện khác (chẳng hạn như video trên YouTube hoặc story trên Instagram), bạn sẽ thấy một thanh màu đỏ ở phía trên màn hình của bạn (hoặc trên cùng bên trái ở những mẫu iPhone mới nhất hiện nay) cho thấy quá trình ghi hình đang được tiếp diễn. Nếu bạn nhấn vào thanh đó, một cửa sổ thông báo sẽ bật lên hỏi để hỏi ý kiến người dùng liệu có muốn tiếp tục ghi hình. Chạm vào Stop nếu muốn dừng lại.
- Video sẽ được lưu trữ cùng với phần còn lại của ảnh và video trong ứng dụng Photos của iPhone.



![[Giải đáp thắc mắc]: Bật điều hòa 30 độ có tốn điện không?](https://tintuc.vnshop.vn/wp-content/uploads/2020/06/bật-điều-hòa-30-độ-có-tốn-điện-không-1.jpg)

